- Data Card Port Devices Driver Downloads
- Data Card Port Devices Driver Download
- Data Card Port Devices Driver Download Windows 10
- Data Card Port Devices Driver Download 64-bit
USB flash drives can become corrupt or damaged for a variety of reasons. Luckily you can fix your USB for free. Windows chkdsk and Windows disk error checking are able to repair errors on your disk from the command line. Afterward, with EaseUS data recovery software, you can get your data back from a failed pen drive without losing files.
- Corrupted USB Flash Drive Repair Overview
- Download Free USB Repair Tool
- How to Repair a USB Flash Drive
The Problem: Corrupted USB Flash Drive Repair Overview
Port from other carrier to Sprint, remain active & in good standing for 30 days before card issuance & buyback of working phone in good condition (the device is unlocked, powers on and there are no broken, missing or cracked pieces) tied to offer. Phone must be deactivated & all personal data deleted. Device will not be returned. Unlike other Modbus to OPC interfaces, the OPC Server for Modbus can grant and deny access to tags based on user login. The Modbus OPC Server is a powerful tool that enables a secure access to your Control and Automation systems and opens new connectivity horizons to other parties and it is available at an unbeatable price.
USB flash drives, pen drives, thumb drives can easily get corrupted or result in device failure due to a virus attack, file system corruption, hardware malfunction, improper shutdown, and more.
When it happens, you have to repair the corrupted USB flash drive or pen drive to make the device work normally again. However, the method to repair a corrupted USB flash drive or pen drive is often a headache for users who don't want to lose data on their device. If the data is not of consequence, formatting the device will usually be a sufficient fix.
Fortunately, via the combination of a built-in Windows disk/USB repair tool and a third-party USB flash/pen drive data recovery software, you can repair a failed pen drive for free and recover all lost data.
The Tools: Download Free USB Repair Tool & Data Recovery Software
When you search 'USB flash repair software' or 'pen drive repair software' on Google, a massive number of hard drive repair tools advertise to repair pen drives and recover data. But few of them work as well as they advertise.
Most software can only scan or find some existing data on the corrupted device. To fully resolve the USB corrupt error, you'll need more than just third-party repair software.
Corrupted USB Repair Tools: No matter how your USB flash drive or pen drive became corrupted or failed, USB repair software combining with data recovery software will help.
# First: Use the Windows disk check tool to repair the device.
- CHKDSK command line and Windows disk error checking can work for repairing a corrupted storage device.
# Next: Download powerful data recovery software to get all of your data back.
- EaseUS Data Recovery Wizard can restore all lost files from corrupted USB or pen drive in 3 steps.
- Damaged USB Repair Solution:
- If your USB flash drive or pen drive gets physically damaged or broken, take your USB to a local external device repair center or a manual data recovery service shop.
The Procedure: Repair a Corrupted/Failed USB without Data Loss
Before you start, check if your corrupted USB or pen drive can be detected by Windows PC:
- If yes, move on and repair it immediately.
- If not, you can refer to USB not showing up or USB not recognized to find more solutions.
The first step is to check the disk and repair its errors. Afterward, use data recovery software to recover any missing or inaccessible data.
1. Run USB Repair Tool - CHKDSK Utility to Fix Corrupted USB or Pen Drive
To repair the USB drive, we will use the CHKDSK utility within the Command Prompt. There is also an alternative that does not use the command line that is shown below.
Step 1. Insert the corrupted USB or pen drive to the USB port on your PC.
Step 2. Go to the search bar and type: cmd, hit Enter.
Step 3. Click cmd.exe and open Command Prompt as Administrator. (Sign in as Administrator with your account if the program asks for permission).
Step 4. Enter: chkdsk j: /f /x< /p>
- Replace j: with the drive letter of your USB drive.
- Syntax note
- j: -- The drive letter. Replace with the letter of your USB drive
- /f -- Will attempt to fix any errors on the disk
- /x -- Will force the USB drive to be dismounted before initiating the scan
- /r -- Will scan for and attempt recovery of bad sectors. It will take a longer time to scan the sectors and is optional, but it might be worth checking for bad sectors if your device is having issues
If you decide to use it, enter: chkdsk j: /f /r /x
CHKDSK Alternative - Repair Corrupted File System on USB Flash Drive
If you don't have any technical know-how and want to minimize data risks, using third-party software could be a better choice. The Command line is suitable for computer professionals since wrong commands can cause severe problems. Therefore, we strongly recommend you try an automatic command line alternative.
EaseUS Tools M is a practical computer fixing tool that is safe and light-weighted. It's a perfect alternative to CHKDSK command. Use this one-click tool to solve your computer issues.
To fix file system error or disk error:
Step 1: DOWNLOAD EaseUS Tools M for Free and install it.
Step 2: Open the software and select the 'File showing' option.
Step 3: Choose the drive and wait for repairing. After the operation completes, click the 'View' button to check the drive.
CHKDSK Alternative - Check Disk with USB Flash Drive Error Checking
You may also do this same task using the Error-checking in the device properties menu. It can be more intuitive if you are not very comfortable with the command-line syntax. For Windows 10:
Step 1. Insert the corrupted USB to your PC via the USB port.
- Go to File Explorer > This PC.
Step 2. Right-click on the USB device, select Properties.
Step 3. Go to Tools, click the Check button under Error checking.
Step 4. Select Scan and repair drive.
Step 5. Continue to follow the wizard interface, it will prompt you to automatically fix disk errors if any error is detected.
2. Recover Data After Repairing Corrupted USB Flash Drive/Pen Drive
EaseUS file recovery software - Data Recovery Wizard is 100% secure. With this software, you can get everything back with no limitation.
It supports USB pen drive, flash drive, or other removable storage devices of all major brands such as Sony, Transcend, SanDisk, Kingston, Apacer, Panasonic, PQI, Toshiba, Super Flash, and Ridata.
EaseUS Data Recovery Wizard is incredibly simple to use. The steps to recover data from a USB drive are as follows:
Step 1. Run USB data recovery software.
Connect the USB flash drive to your computer and launch EaseUS USB data recovery software on your PC. Select your USB drive which marks as a removable disk, and click 'Scan' to start finding your lost files.
Step 2. Scan all lost files from USB.
EaseUS Data Recovery Wizard will thoroughly scan your USB flash drive and find all your lost data on it. After the scanning process, use the Filter feature to filter a specific file type. You can check and preview found USB files in this program.
Step 3. Restore all lost files from USB.
A double-click will allow you to preview the file results. Choose the target files and click 'Recover' to save them to a secure location on your PC or other external storage devices.
- Notice:
- When restoring data from the USB or pen drive, save the files to a different location than where you originally lost them.
To thoroughly repair your USB and be sure that it is in perfect working condition after fixing it, you can back up the data to your computer, reform the device, and restore it.
Data Card Port Devices Driver Downloads
Conclusion

For software or driver issues, you can scan and repair a flash drive using your computer's built-in repair utility. If you lost data after USB corruption, you could use EaseUS data recovery software. This data recovery software can easily retrieve lost files from corrupted flash drive, SD card, hard drive, and external hard drive. Download EaseUS USB data recovery software and get back data with ease.
USB Flash Drive Repair Frequently Asked Questions
You have learned about the best USB repair tool to fix a corrupted or damaged USB drive. And always keep your data safe before repairing the USB drive. However, not all of the USB repair tools and solutions are reliable. If you still have problems, read the following questions and answers.
Can you fix the corrupted USB drive?
Yes. You can fix a corrupted USB using CHKDSK. Here are the steps:
Step 1. Plugin your USB flash drive or pen drive to your computer.
Step 2. Go to the start menu, type in 'cmd' in the search bar, hit enter, and then see something named 'cmd. exe' in a list of programs.
Step 3. Right-click 'cmd. exe', run as administrator, and type 'chkdsk /X /f G:' or 'chkdsk G: /f' (replace G: with the drive letter corresponding to your USB drive). The chkdsk operation will then start to repair the damaged USB drive.
How do you fix an unrecognized USB flash drive?
There are several ways to fix an unrecognized USB drive. Here are the methods:
- 1. Recover files and format RAW USB
- 2. Update unallocated USB drivers and create a new volume
- 3. Change the USB drive letter
- 4. Check USB port, change the USB connection
- 5. If none of the above fixes work, take USB to a local device repair center for manual repair
Why is the USB drive corrupted?
The USB storage media is prone to be corrupted/damaged due to the following reasons:
- Virus attack
- Abrupt removal
- Sudden power outage and more
Data Card Port Devices Driver Download
Why can't I see my USB drive in Windows 10?
If there is something wrong with your USB driver, the USB flash drive will not appear in Windows 10 File Explorer and may show up as unallocated space under Disk Management.
USB Issue - Unknown Code 43 in Windows 10
'Hi, please help me solve this issue. I have a USB flash drive that worked with no problem all the time until last week. When I plugged it in my Windows 10 PC, I got a message saying the device is not recognized due to malfunction, and in Device Manager, I was told that Windows had stopped this device because it had reported problems (code 43). This is the first time I receive error code 43 in Windows 10. Any fix from you will be greatly appreciated. Thanks.'
What is Error Code 43

A majority of Windows users are confused about various error codes in Device Manager in Windows. As for code 43 error, it's one of the Device Manager error codes which means 'Windows has stopped this device because it has reported problems. (Code 43)'. When you get this error with your USB or other hardware devices, it probably tells you that a device driver notified the operating system that the device has failed. This situation can also occur if the device hardware failed or if the device driver failed.
All Effective Fixes for Error Code 43 in Windows 10

To fix the error code 43 for USB or other devices, there are totally of five effective ways to apply. I hope at least one of them works for your USB with error code 43 in Windows 10.
| Workable Solutions | Step-by-step Troubleshooting |
|---|---|
| Fix 1. Restart Your Computer | Try every USB port available; Determine you're using USB 2.0 or 3.0...Full steps |
| Fix 2. Fix the Device Driver | Update the device driver > roll back the USB driver > reinstall the device driver...Full steps |
| Fix 3. Re-enable the Device | Go to the 'Driver' tab and choose 'Disable Device' > 'Enable Device'...Full steps |
| Fix 4. Update BIOS | Go to download the BIOS update file and then update your BIOS...Full steps |
| Fix 5. Restore System | Open 'Control Panel' > 'System' > 'System Protection' on the left panel...Full steps |
Method 1. Restart Your Computer
If you are using a desktop computer, unplug the USB, then go to 'Windows' > 'Power' > 'Restart'.
If you are using a laptop, unplugging USB from the computer sometimes doesn't resolve the problem because the battery still holds power. To fix this, unplug all of your USB devices, turn off the PC and take out the battery, then let the PC set for about 5 minutes. After that, put the battery back in and restart the PC. Next, plug your USB devices back in one at a time and make sure that they work.
Method 2. Solve Error Code 43 by Fixing the Device Driver
If your USB has a hardware problem or its driver or driver software is falling, you can try the following:
Solution 1. Update the Device Driver
Try to install the latest drivers for your USB drive. It's very likely that installing the latest drivers for the device will remove code 43 error.
Step 1. Go to 'Search', type device manager, and choose 'Device Manager' from the result. Then it opens with your computer name at the top and a list of devices that are installed on your computer beneath your computer name.
Step 2. Find and right-click the problematic device and choose 'Properties'.
Step 3. Click 'Driver' and then choose 'Update Driver'.
Step 4. Click 'Search automatically for updated driver software'.
Solution 2. Roll Back the USB Driver
If you have updated the device driver before the error code 43 occur, rolling back the device driver could be one of the choices to fix the issue.
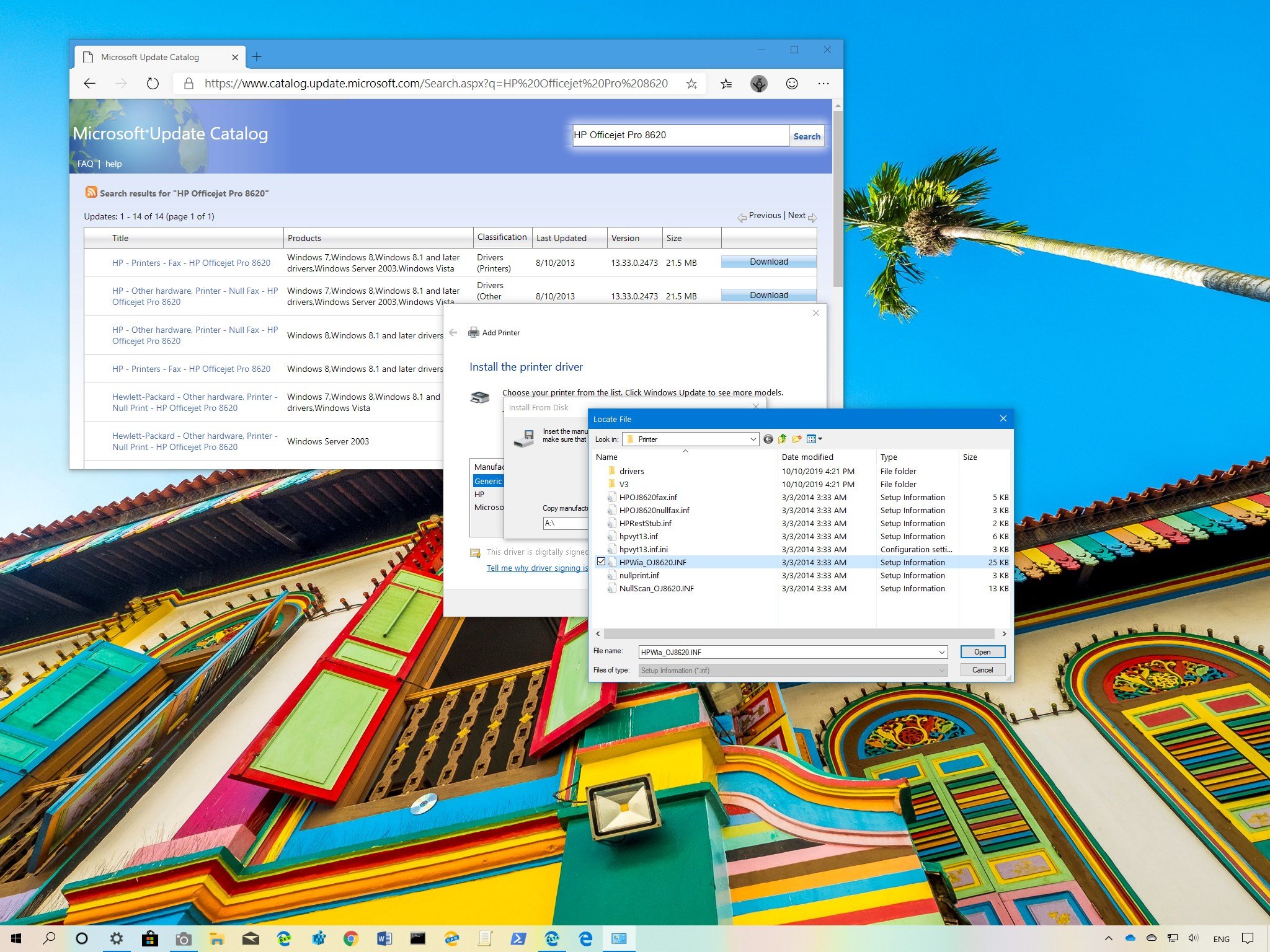
Data Card Port Devices Driver Download Windows 10
Step 1. Open 'Device Manager'.

Step 2. Right-click your device driver and choose 'Properties'.
Step 3. Go to 'Driver' > 'Roll Back Driver'.
Solution 3. Uninstall and Reinstall the Device Driver
Some users have also reported the effectiveness of reinstalling the device driver to fix error code 43 in Windows 10. Try to uninstall and then reinstall your USB driver:
Step 1. Search and open 'Device Manager'.
Step 2. Locate the malfunctioning device in the list of devices, right-click the device, and then click Uninstall. When a warning message appears that you are uninstalling a device from your system, click 'OK'. Device manager uninstalls the device.
Step 3. Right-click your computer name in Device Manager and click 'Scan for hardware changes'. Device manager scans your system and automatically reinstalls your device.
Step 4. Right-click the device and click 'Properties'. On the General tab of the device Properties dialog box, in Device status, you should see the message 'This device is working properly'.
Method 3. Re-enable the Device
If you have tried method 2, you may be quite familiar with Device Manager now. To re-enable your USB, you just need to go to the 'Driver' tab and choose 'Disable Device' > 'Enable Device'.
Method 4. Update BIOS
An outdated BIOS could also be the cause of code 43 error. Before the updating process, you should first check your current BIOS version via CMD. If it's outdated indeed, go to download the BIOS update file and then update your BIOS.
Method 5. Restore system to an earlier version before code 43 error was generated
Did you make any system change before receiving USB error code 43 in Windows 10? For some reasons, making changes in Device Manager may result in code 43 issue. To resolve the problem, use the system restore and undo recent changes related to Device Manager.
To access to system restore in Windows 10, open 'Control Panel' > 'System' > 'System Protection' on the left panel > under System Protection click 'System Restore'.
Or if you're using a third-party system backup software like EaseUS Todo Backup, you can restore the system from the system backup image. For EaseUS free backup software customers, learn how to do a system restore here.
Recover Data from USB with Code 43 Error in Windows 10
For the case that code 43 USB error may cause Windows OS to fail to detect or recognize USB drive, making USB data inaccessible. It's quite necessary to learn how to recover data from a not recognized external drive in Windows. To recover lost, deleted, inaccessible, unreadable, formatted and virus-infected data from external USB flash drives or other conventional storage devices, the hard drive recovery software - EaseUS Data Recovery Wizard is the most popular choice. Download the powerful software now, and get back data from code 43 error USB in Windows 10 within minutes.
Step 1. Run USB data recovery software.
Connect the USB flash drive to your computer and launch EaseUS USB data recovery software on your PC. Select your USB drive which marks as a removable disk, and click 'Scan' to start finding your lost files.
Step 2. Scan all lost files from USB.
EaseUS Data Recovery Wizard will thoroughly scan your USB flash drive and find all your lost data on it. After the scanning process, use the Filter feature to filter a specific file type. You can check and preview found USB files in this program.
Step 3. Restore all lost files from USB.
Data Card Port Devices Driver Download 64-bit
A double-click will allow you to preview the file results. Choose the target files and click 'Recover' to save them to a secure location on your PC or other external storage devices.
